
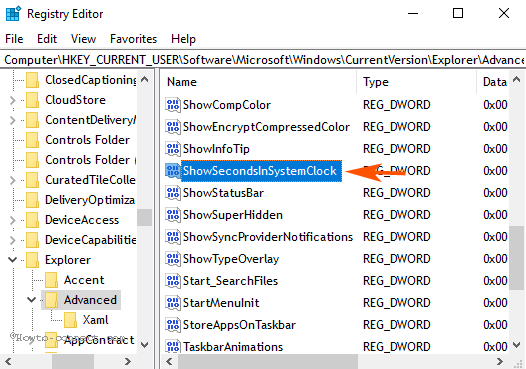
To be honest, I still prefer this style over the new one because of its compact size, and I have been using it for years. Even though I added an additional clock, the old clock is still much smaller and easier to use. As you can see, it goes with the overall theme of the system, but it is a lot bigger than the old one. If you do not like the change and prefer to use the previous style that had been there for years, follow the steps in this tutorial. This tip also works on Windows 8, 7, Vista and XP.From Windows 10, Microsoft has changed the expanded taskbar clock from the analog style to a more modern one which matches the system theme. The system tray clock will display the day of week. Close Registry Editor and log off or restart Windows to take effect.In the Edit String window, Add the “ ddd, ” string at the beginning of the Value data field and click OK.Double-click the sShortDate entry in the right side of the Registry Editor window.HKEY_CURRENT_USER\Control Panel\International Open the Registry Editor and then navigate to the following key:.Method 2: Set Taskbar Clock to Show Day of Week Using Registry Editor You will now see the day of the week to displayed in the taskbar clock.Switch to the Date tab, and then add the “ ddd, ” string at the beginning of the Short date field.In the Region window, click the Additional settings button in the bottom right corner.Open the Control Panel in Large icons view, and click Region.Method 1: Set Taskbar Clock to Show Day of Week Using Control Panel

Here are 2 simple ways to make Windows 10 show day of week in the taskbar notification area. By default, Windows doesn’t add the day of the week (for example, Monday, Tuesday, etc) to the system tray clock.


 0 kommentar(er)
0 kommentar(er)
